
Perform a Full antivirus scan to make sure your computer is secure. Method 2: Run CCleaner and Malwarebytes # Double click on the program to run it then make sure to check mark “Select All” and then click GO. If you are still seeing the error message “The proxy server isn’t responding” then download “MiniToolBox“.

How to Fix The proxy server isn’t responding Method 1: Make sure to Uncheck Proxy option Method 2: Run CCleaner and Malwarebytes Method 3: If the Proxy option is grayed out Method 4: Reset Internet Explorer Settings Method 5: Disable Internet Explorer Add-ons Method 6: Run SFC and DISM Method 7: Run AdwCleaner Method 8: Run Junkware Removal Tool Method 1: Make sure to Uncheck Proxy option #ġ.Press Windows Key + R then type “inetcpl.cpl” and hit enter to open Internet Properties.Ģ.Next, Go to Connections tab and select LAN settings.ģ.Uncheck Use a Proxy Server for your LAN and make sure “Automatically detect settings” is checked.Ĥ.Click Ok then Apply and reboot your PC. Make sure to create a restore point just in case something goes wrong. How to Fix The proxy server isn’t responding # Anyway, without wasting any time let’s see how to actually Fix The proxy server isn’t responding error message in Internet Explorer with the below-listed troubleshooting guide. While Proxy connection helps in maintaining the anonymity of the user but in recent times a lot of third-party malicious programs or extensions seems to be messing with proxy settings in users machine without his consent.
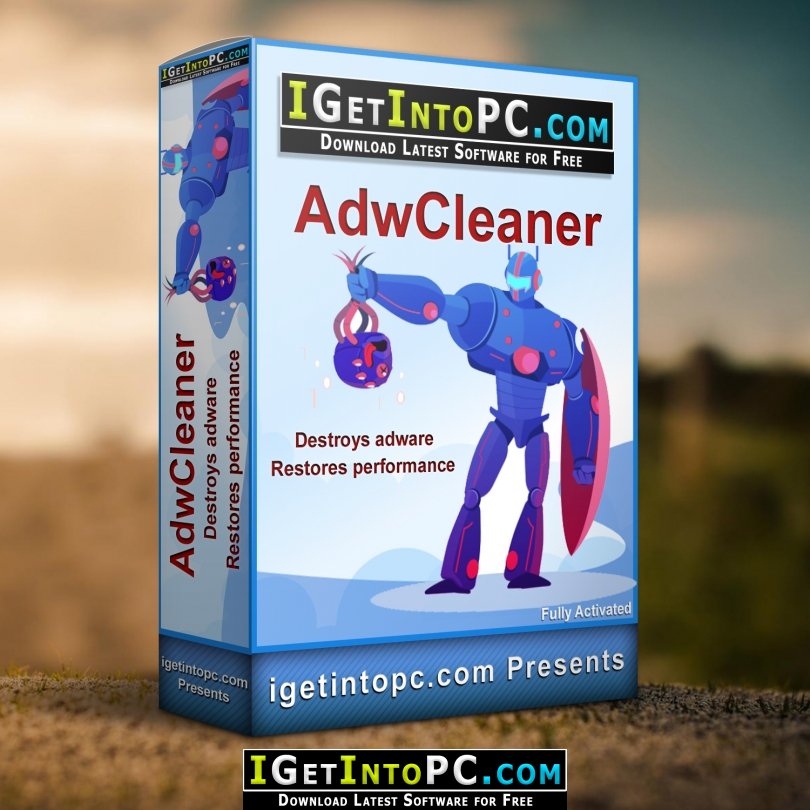
Make sure your firewall settings aren’t blocking your web access.

If you are on a LAN, click “LAN settings”. Go to Tools > Internet Options > Connections.


 0 kommentar(er)
0 kommentar(er)
